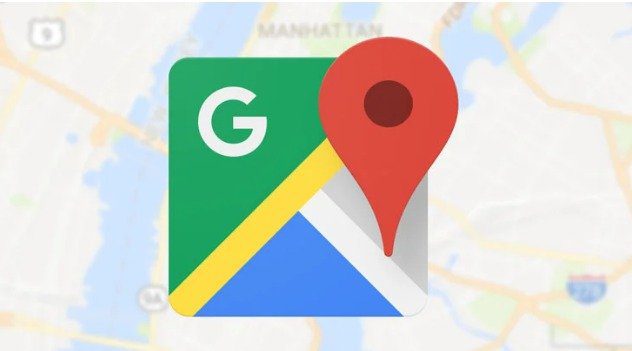Downloading Google Maps for Windows 11 is another important topic and advanced feature Provided by Microsoft. Every Mobile app has a Navigation app Provided by Google called Google Maps. Google apps Provide more Features than other apps. It tells about my favorite Places and Collections.
Google Maps Windows 11 has more advanced features than Windows 10. In Windows 11, Google Maps allows you to save your location offline.
On Windows, there should be an app for Google Maps, So you can easily find locations and much More. If you have Google Maps, In windows 11, there is no need to open the browser and search maps.google.com
Topics We will Discuss Here: 1. Download Google Maps for windows 10 2. Google Maps to download for windows 10 64 bit full version 3. Free download of Google Maps for pc windows 7 4. Google Maps free download 5. How to use offline maps in windows 11
Steps to Download Google Maps for Windows 11
To get access to Google Maps, You need to Open the Windows Start Button and Search Google Maps. There are two Steps to Download Google Maps for Windows 11;
- Download Google Maps for Windows via the Chrome browser
- Download and install Google Maps on Windows 11 via BlueStack
Download Google Maps for Windows via the Chrome browser
Chrome Browser has an advanced feature. It turns the website from any browser into a Desktop App. Hence we will open maps.google.com in the Chrome Browser. There are the following steps:
- First of all, open the Chrome Browser and Search maps.google.com.
Second, Click on the three dots in the Top right Corner.
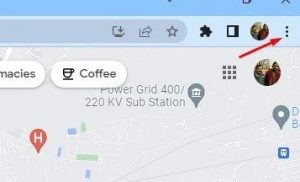
3. After clicking on the three dots, Find The Option to Install Google Maps and click it.
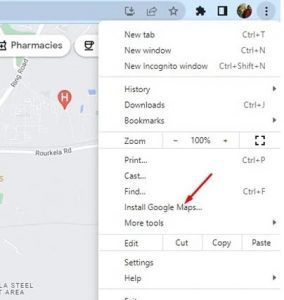
4. After that, click on the Install Option.
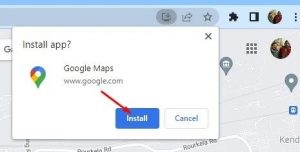
5. This will Install Google Maps in your Windows 11Now, Click on the Windows Start Button and Search Google Maps. You will See you find Google Maps.
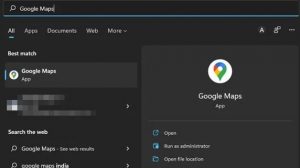
In this way, You can Download Google Maps for Windows 11 by Using Chrome Browser.
Download and install Google Maps on Windows 11 via BlueStack
With the help of BlueStack, you can Download Google Maps for Windows 11. There are the Following Steps ;
- First, download the BlueStacks emulator and install it on your PC.
- After Open BlueStacks and Clicking on Play Store.
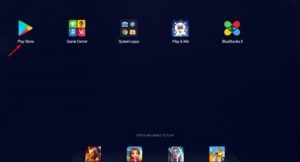
Play Store 3. Open the Play Store and sign in with your Google Account.
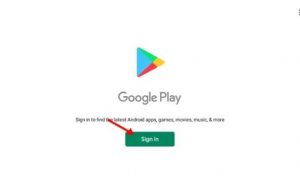
Google Account 4. Once Signed in, Search Google Maps and Install the app in the Bluestacks.
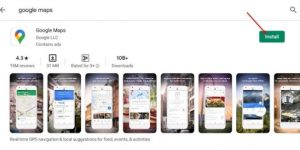
Google Maps app 5. Install it and Enjoy Google Maps.
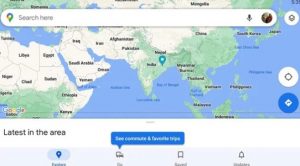
Google Maps In this way, You can Download Google Maps for Windows 11. Follow these Steps and Use Google Maps to find locations and favorites. For Further Tips and Tricks, Click Here.