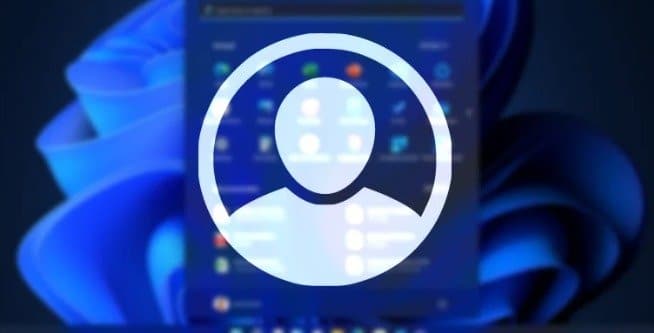Disabling Login After Sleep in Windows 11 is an important topic for discussion. Microsoft has been trying since Windows 10 to improve the security of its operating system; that’s why it introduced a new feature in Windows called Windows Security. Moreover, Microsoft introduced many other security features, such as Facial Unlock and Dynamic Lock.
Windows 11 even has an advanced feature that automatically locks the PC while in sleep mode. This feature is called Login after Sleep. If you want to enable this feature, you will see a login screen when your PC wakes up from sleeping mode.
Login after sleep is a great security feature, mainly if your family members use your PC and is trying to access it. If you only use the PC, the same security feature may become irritating.
If You don’t want the Login after Sleep feature on your PC, disable it from the Settings app. There are the following steps to Disable Login After Sleep in Windows 11.
Steps to Disable Login After Sleep in Windows 11
There is no need to edit the registry file or make changes to the Local Group Policy to Disable Login After Sleep in Windows 11 feature. You need to change the Sign-in option to Disable Login After Sleep in Windows 11.
Let’s start it
1. In the First Step, click the Windows 11 Start button and Tab on Settings.
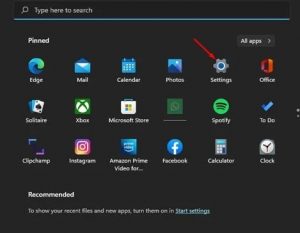
2. In the Second Step, click the Accounts option in the Settings app.
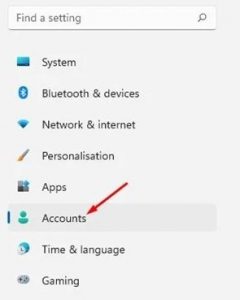
3. In the Third Step, In Accounts, scroll down and click on the Sign-in options.
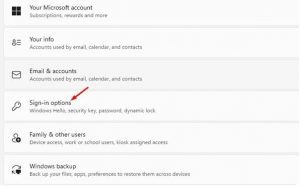
4. In the Sign-in Options screen, explore the Additional Settings. Next, Click on the Option, If you’ve been away, when should Windows require you to sign in again?’
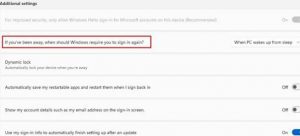
6. In the last Step, Never select the drop-down menu to turn off the Login after Sleep feature.
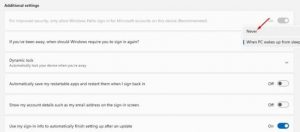
This way, you can turn off the Login after Sleep feature on Windows 11.
So, you can easily turn off the Login after Sleep feature in Windows 11. Either turning off the feature is easy, you shouldn’t turn it off, Because if your PC is used by anyone else in your family. If you wish to enable this feature, you must revert your changes.
For Further Tips and Tricks, Click Here.