How to Disable Browsing History in the Microsoft Edge Browser is an Important Topic I discuss below.
Microsoft Edge Browser has a Private mode that does not store your History, Caches, or Cookies. If you do not store your history, Caches, and Cookies, Switch to this Private Browser in Microsoft Edge. This is the Best Method to Disable Browsing History in the Microsoft Edge Browser.
The Private Browser in Microsoft Edge is called InPrivate Browsing. This Private Browsing Deletes the History Automatically when you switch it off. But If you don’t want to store your History in Microsoft Edge in Windows 11, there are two methods that I will discuss.
Steps to Prevent Edge From Saving Browsing History in Windows 11
This article will provide you with a step-by-step guide to disabling Browsing History in the Microsoft Edge Browser. There are the Following Topics in this article:
1. Prevent Edge from Saving Browsing History
2. How to Enable the Edge Browser Browsing History.
1. Prevent Edge from Saving Browsing History
In this Topic, You should follow the below Method to Prevent Edge From Saving Your Browsing History. There are the Following steps:
In the First Step, Click on the Start Button of Windows 11, Type Registry Editor in the Search Box, and then click it.
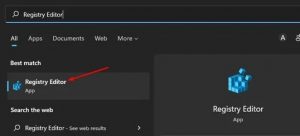
2. After that, search the Following Path in the Registry editor.
Computer\HKEY_LOCAL_MACHINE\SOFTWARE\Policies\Microsoft
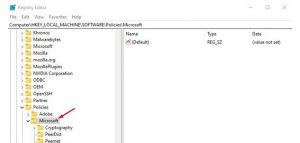
3. In the Third Step, right-click on Microsoft and select New > Key.
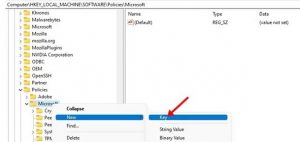
4. In the Fourth Step, Name the new key Edge.
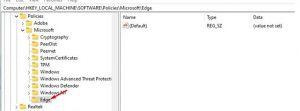
5. In this Step, right-click on the Edge folder and select New > DWORD (32-bit) Value.”
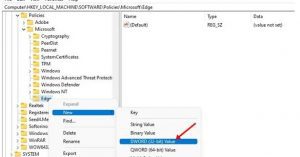
6. In the Next Step, Name the key as SavingBrowserHistoryDisabled.
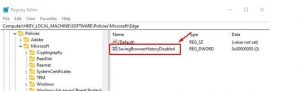
7. In this Step, double-click on SavingBrowserHistoryDisabled and enter 1 in the Value Data field.
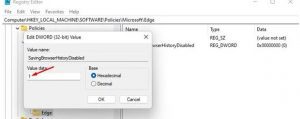
8. In the last step, Click OK to close the Registry Editor.
These are the Eight Steps to Disable Browsing History in the Microsoft Edge Browser; After Making Such Changes, Restart your Computer. After switching on Your computer, Microsoft Edge will not show Browser History.
How to Enable the Edge Browser Browsing History
If you want to enable Edge browsing history, follow the above steps. In the Previous step, double-click Saving Browser History Disabled and enter 0 on the Value Data field.
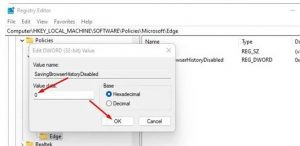
When You do it, Click the OK button. Like disabling Browsing History in the Microsoft Edge browser, you also Delete the Saving BrowserHistory Disabled key Created in the Previous Steps to enable browsing history again.
For Further Tips and Tricks, Click Here.
