Hiding Messages on Instagram is an important topic for Instagram users. Instagram is not made for messaging Purposes. However, many Instagram Users still use it for communication.
If you rely on Instagram to communicate with your friends, followers, or family, you must be careful about your Security. However, it doesn’t provide an option to Hide Messages on Instagram.
By using, third-party apps on your Android, You can Hide Messages on Instagram from appearing in your Instagram inbox. Using third-party apps poses a security risk.
2 Best Ways to Hide Messages on Instagram
There are the following two best Methods to Hide Messages on Instagram;
1) Using Vanish Mode on Instagram
2) Switch the Account Type to the Hide Chats.
Let’s start it.
1) Using Vanish Mode on Instagram
Vanish mode is different from regular chat. Vanish mode is mostly like the incognito mode for chats, which automatically deletes the chat once you leave the chat.
Vanish Mode in Instagram lets you send temporary messages to your friends. After you leave the chat window, this app deletes all the messages from the sender and receiver.
1. Open the Instagram app on your Android or iOS mobile device. Next, click on the Messenger Icon.
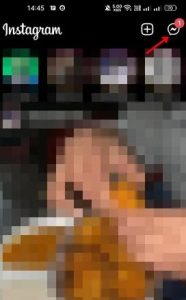
2. Open the Chat Window and select the chat you want to hide on your Instagram. Then, swipe up from the bottom to activate the vanish mode.
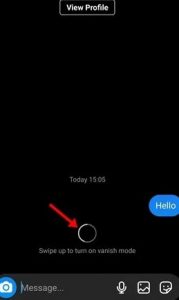
4. When you can send messages, GIFs, images, and Videos. These messages will disappear after you leave the chat.
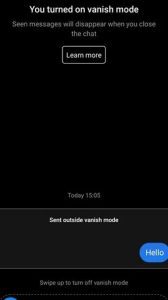
In this way, You can activate Vanish Mode on Instagram to hide chat.
2) Switch the Account Type to the Hide Chats
The Instagram app also helps us to hide our chats. The professional Account on Instagram also allows us to move discussions to the General dashboard. The chats will also be hidden even on the personal Account.
1. First, Open the Instagram App. Next, Click on the Profile picture.

2. Click on the profile page’s three lines (hamburger menu).
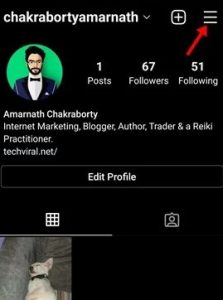
3. Click on the Settings Option.
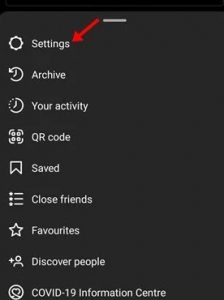
4. Click on the Account Option.
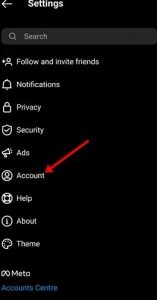
5. Scroll down and click on the Switch to Professional Account.
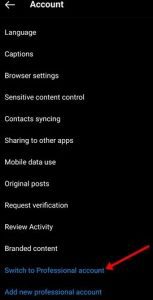
6. Follow the instructions on-screen to switch Switch to Professional Account.
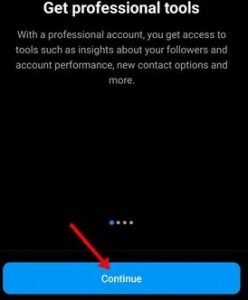
7. Open the Instagram messages When you switch to the professional Account. Long Click on the chat to hide and Select Move to General.
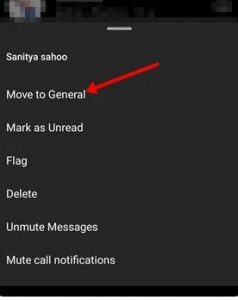
8. Follow this sequence, Settings > Account > Switch Account Type.
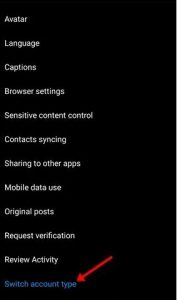
9. Tap on the Switch to a personal account.
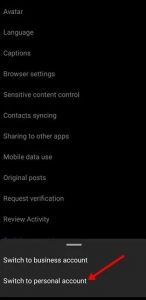
10. After switching to the Personal Account, open the Instagram messages section selected when you leave the chat; it will not appear on the chat list.
How to Bring back the chats?
After Performing all the steps, you want to bring back the chat, Switch the Account to a professional or business account, and move the conversation to ‘Primary’ from ‘General.’
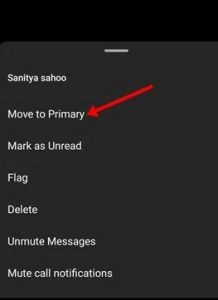
In this way, you can Hide Messages on Instagram via a business account.
For Further Tips and Tricks, Click Here.
