Like Windows 10, Windows 11 has a Unique Feature called Inactive Window Scrolling. This Unique feature allows users to Scroll through the background Window without showing it in Front.
In Windows 11, it is manually enabled in the settings. In Windows 10, these Features do not allow users to Scroll through the background Window without showing it in Front. When the inactive features are enabled, it runs smoothly on a PC.
Steps to Enable or Disable Inactive Window Scrolling in Windows 11
In this article, You will learn the two steps to Enable or Disable Inactive Window Scrolling in Windows 11
There are the following steps:
- Enable or Disable Inactive Window Scrolling via Settings
- Enable or Disable Inactive Scrolling via Registry
1. Enable or Disable the Inactive scrolling
In this step, we will learn how to Enable or Disable Inactive Window Scrolling via Settings. These Steps are:
- Open the Start Button in the First Step and Select “Settings “in Window 11.
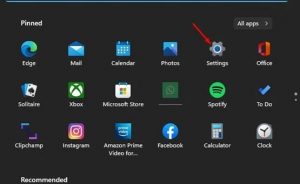
2. Open the “Bluetooth & Devices” Option in the Second Step.
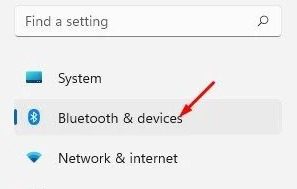
3. Third Step we will Scroll and find the Option of “Mouse “and Select it.
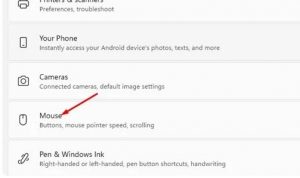
4. In this Step, find “Scroll inactive windows when hovering over them” and enable the Option.
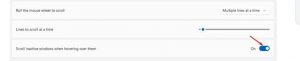
5. If you want to Disable the Inactive scrolling, simply Off it the Option.
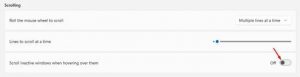
In these five steps, you can Disable the Inactive scrolling in window 11.
Now Let’s Discuss the Second cable method or turning off the Inactive scrolling in Windows 11.
2. Enable or Disable Inactive Scrolling via Registry
The Second Method is to use the Registry Editor to turn on or off the inactive scrolling In Windows 11. These Methods are the Following;
1. Open the Window 11 Search bar, search for “Registry Editor app,” then click it.
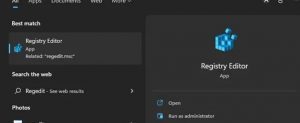
2. After that, in the Registry Editor Search,
Computer\HKEY_CURRENT_USER\Control Panel\Desktop
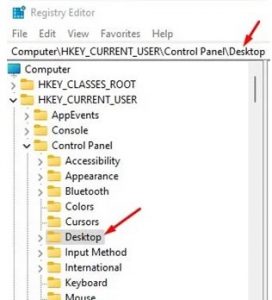
3. Open it, double-click on “MouseWheel Routing and TYPE “DWORD key.”
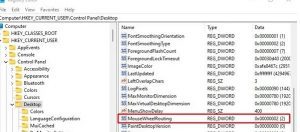
4. After it, To disable the Inactive Scrolling, Press 0 on Value data and Press the OK Button
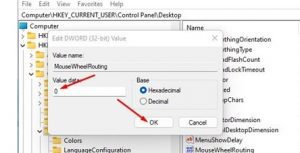
5. If you want to enable the inactive Scroll, Press 2 On the Value data
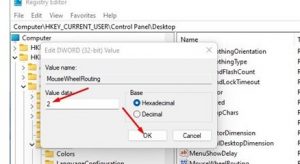
These are the Methods that You can use to turn on or off inactive scrolling in Windows 11.
In Windows 11, Inactive Window Scrolling is the best feature that helps the user and Improves the experience. The Features help the user by not clicking on an inactive Window to start scrolling. So, These above methods are the best ways to turn inactive scrolling on or off in Windows 11.
For Further Tips, Tricks, and Knowledge, Click Here
