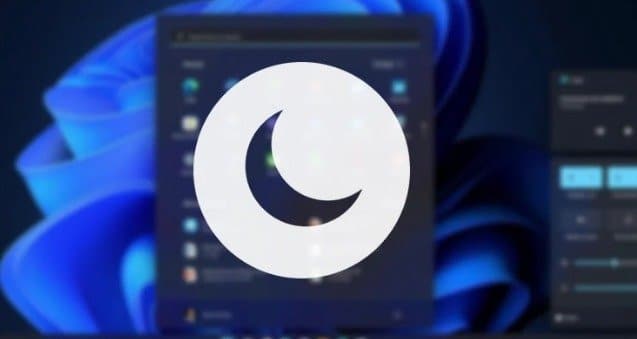Prevent Mouse and Keyboard From Waking up Windows 11 is an important topic for Windows 11 Users. Windows often sleep the Mouse and Keyboard to reduce battery consumption while away from your PC/Laptop.
You can wake the Keyboard by pressing a key on your Keyboard or Mouse. The slight movement can also cause Windows to wake up from sleep. It depends on the Mouse’s sensitivity. If the Mouse has a problem, it takes some time to wake up.
Steps to Prevent Mouse and Keyboard From Waking Up Windows 11
Preventing the Mouse and Keyboard From Waking up Windows 11 is easy. If you don’t want your Windows 11 PC to wake up automatically, follow the steps below to prevent the Mouse and Keyboard from walking up to Windows 11.
1) Find devices that can wake up your PC
2) Disable Mouse and Keyboard from Waking up Your PC
1) Find devices that can wake up your PC
The first step includes finding a device to wake up your Windows 11. You can easily prevent the Mouse and Keyboard From Waking up Windows 11. Here are the following steps;
1. First, click the Windows 11 Start Button and Search the Command Prompt.
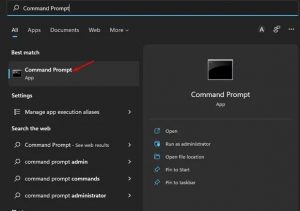
2. After Clicking on the Command Prompt. Enter the below Command;
powercfg -devicequery wake_armed
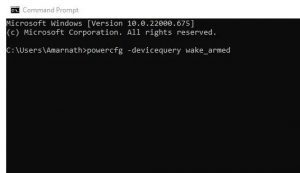
3. Then, Command Prompt will show the list of all devices that can wake up your PC.
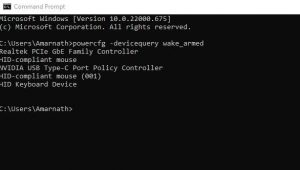
Note down the device name Shown in the Command Prompt.
2) Disable Mouse and Keyboard from Waking up Your PC
After seeing the Device name shown in the command prompt, follows the below steps;
1. First, click on the Windows Start Button and search Device Manager; click on it.
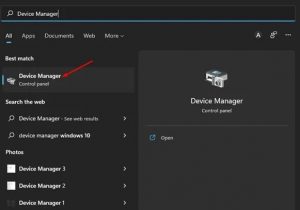
2. Next, expand the keyboards, right-click on the connected Keyboard, and select Properties.
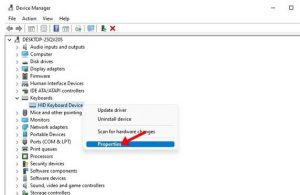
3. Open the Power Management Tab. Next, click ‘Allow this device to wake the computer.’ Then Press OK.
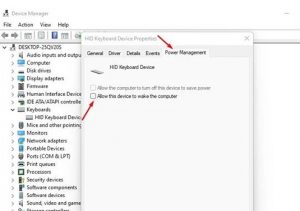
4. go Back to the Device Manager, right-click on the Mouse, and select Properties.
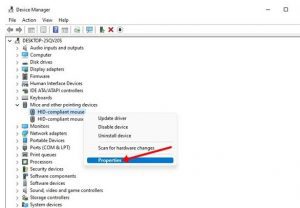
5. Again, Switch to the Power Management tab and uncheck the ‘Allow this device to wake the computer’ option. Then Press OK.
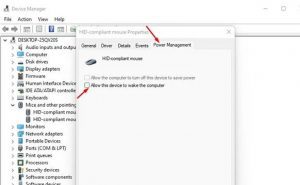
This will prevent the Mouse and Keyboard from waking your PC using these methods.
These are simple steps to Prevent the Mouse and Keyboard From Waking up Windows 11. If you change, uncheck the ‘Allow this device to wake the computer’ in Steps 3 and 5.
For Further Tips and Tricks, Click Here.