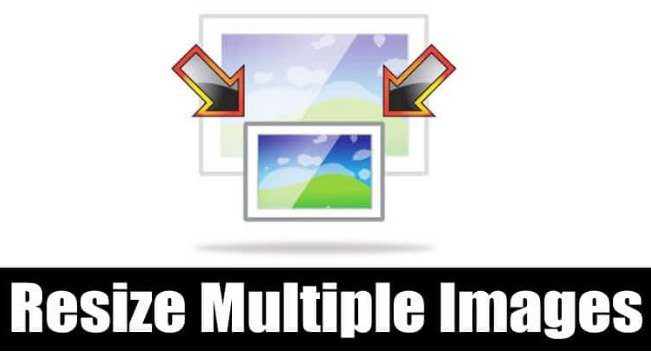Resize Multiple Images for Windows 10 will be discussed in this article. Windows 11 has the best features of photo editing than other operating systems. Usually, Photoshop is used to edit Photos. Photoshop is a Professional Software for editing Photos.
Sometimes, we don’t want to go to the Professional Editor for basic Photo editing. In Windows 11, Basic things like adjusting brightness, resizing images, etc., can be done without installing photo editing tools.
Steps to Resize Multiple Images at Once in Windows 10
PowerToys is used to resize multiple images in Windows 10. It has a module called ‘Image Resizer’ that lets you resize images. Here are the Below steps to use the Image Resizer module in PowerToys.
- In the first step, Open the PowerToys in your Windows 11.
- In the Second Step, Click the right side of the Image Resizer.
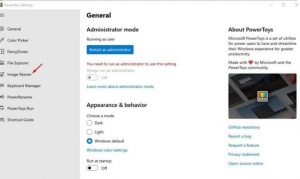
3. In the Third Step, enable the Enable Image Resizer’.
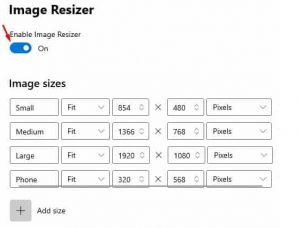
4. Select the Photo that you want to resize the image. Then Right-click on the pictures and choose the ‘Resize Pictures’ option.
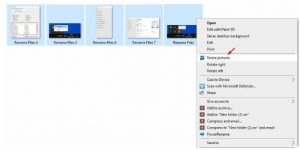
5. In this Step, Select the image size and click the ‘Resize’ button.
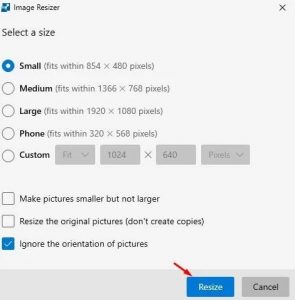
6. In the last Step, Selec the different options in the ‘Image Sizes.’
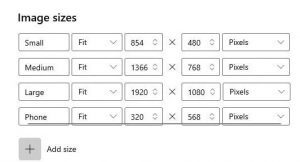
This way, you can quickly resize multiple images on Windows 10 computer.
For Further Tips and Tricks, Click Here.