Windows Security
Scanning a Single File or Folder With Windows Security is another Common issue. In the Market, We have a lot of Premium Apps to secure your computer. But there is a Question: Is it Powerful to remove malfunctions from your PC or Windows?
The answer is that we are not sure that premium apps will remove the Malfunction on your PC. Therefore, the Windows Defender security suite Protects your computer from Third parties. Most Users Believe it is best to remove all malfunctions from their PC and Protect it from high-authority viruses. It has many functions as well as new updates. It automatically Scans the Window as well as the specific folder. It has the best method to scan a specific folder by Preventing him from scanning all windows.
Most Hackers attack computers through low-security Windows apps or browsers. Window Security Defender can also detect unknown Activity on your PC and Start restoring your PC’s whole files immediately. He forces us by sending Notifications to remove Particle files, apps, or browsers.
IMPORTANT POINT:
Do you want to keep your home safe and secure? If you want to ensure your home is safe, you should install a window security System on all the windows in your home. That way, you can feel safe knowing no burglar can break in.
There are Two Methods to Scan Files or Folders
1. Steps to Scan a Single File or Folder With Windows Security
2. Scan a Single file or Folder via Context Menu. Ensure Windows Security
1. Steps to Scan a Single File or Folder With Windows Security
This Blog Post will guide you step by step. Scan a Single File or Folder With Windows Security. There are the following steps:
- The first step is the Homepage of Your Pc. Below Left Corner is a Block Written as ”Type here to Search” Click it.
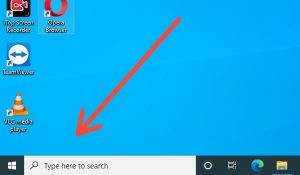
Then Search “Windows Security.”
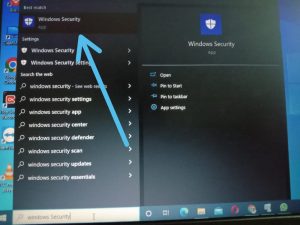
2. Click the Option “Open” and open the Quick Windows Security” release bars. After Opening the Window page, the option for” Virus & Threat protection” Click it with the mouse.
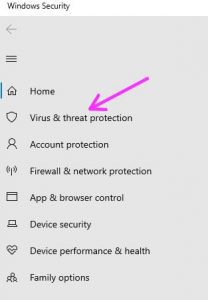
3. In the Third Step, Select “Scan Options” and click it.
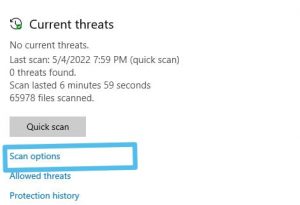
4. In this Step, Choose the “Custom Scan” option and Then Click on the “Scan Now” Option.
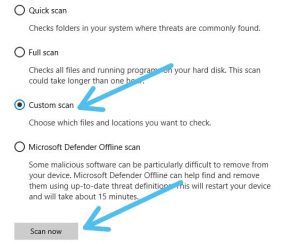
5. In this Step, You have to select the Folder which you want to Scan.
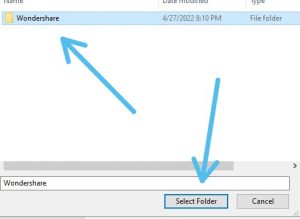
6. After selecting the folder, the Scanning of that Folder starts.
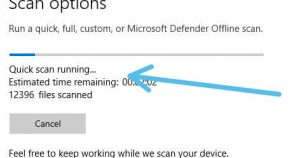
Important Notes:
You Can’t Select a Particular File. First, You have to make a Folder of that File and move it to the Folder.
2. Scan a Single file or Folder via the context menu. Ensure Windows Security
If anybody using Windows Security in Windows 11 wants to run a custom scan via the context menu, Then you have to follow these steps, which are as follows:
- In the First Step, You have to Locate the Specific Folder you want to scan.
Click Right on the Specific folder and choose “Show More Option” or Shift+F10.”
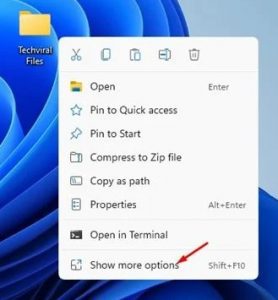
3. After it, Select the option Scan with Microsoft Defender.”
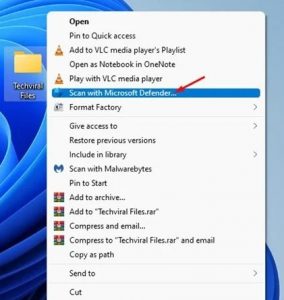
4. The Windows Security App will Start the Scanning Processes of that Specific Folder.
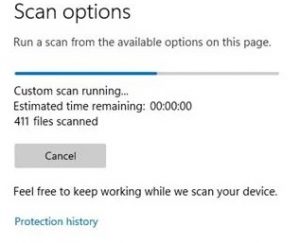
These are the Method to Scan a Single File or Folder With Windows Security
Windows 11 also has many other options for scanning a Single File or Folder. Windows Security is mostly used Because it takes a short time and scans all PCs. Keep Windows always secure and Maintain your Data by continuing to use the scanning method to Ensure Windows Security
In this Method, You Scan a Single File or Folder With Windows Security. For Further Tips and knowledge, Click Here.
