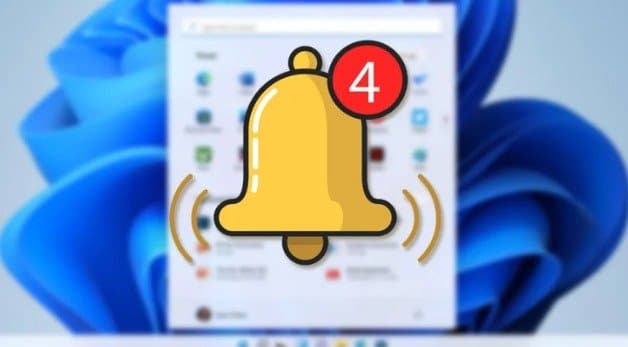Turn OFF Notifications On Windows 11 is an important topic for the User. Using sites in a web browser in Windows 11 shows you a prompt to allow notifications on the desktop. If you press the allow button, the website will send you notifications about their Posts.
Sometimes, we accidentally press the allow button on the Notifications prompt. These notifications are called web notifications. But it is easy to Block Web Notifications in Windows 11.
Steps to Turn OFF Notifications On Windows 11( Chrome, Edge, Firefox)
There are the following steps Turn OFF Notifications On Windows 11. We will Discuss here the Following Topics.
1) Block Sites Notification on the Chrome browser
2) Block Sites Notifications on Firefox
3) Block Sites Notifications on Edge Browser
Let’s Start it One-by-one.
1) Block Sites Notification on the Chrome browser
If Google Chrome sends you the site notifications, there are the following steps to Turn OFF Notifications On Windows 11 by following steps,
Open the Google Chrome web browser, and click on the three dots.
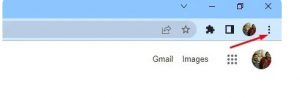
2. After Clicking on Three Dots, click on Settings.
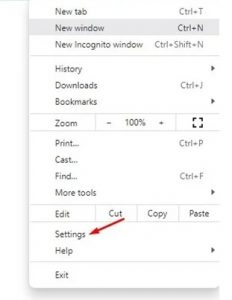
3. Click on the Privacy and Security Option on the Settings page.
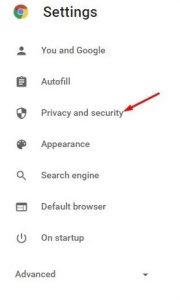
4. Then Click on Site Settings.
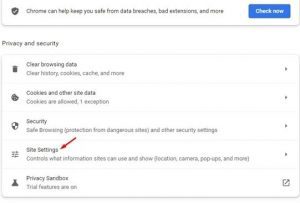
5. Now, click on Notifications.
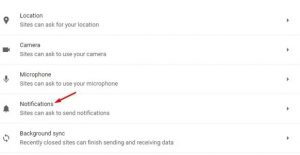
6. Next, scroll down to the Allow section. Click on, and select the website to turn off the notifications.
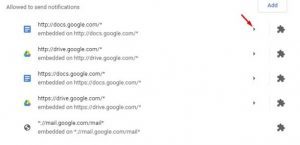
7. In this Step, click the menu button on the right and select Block Option.
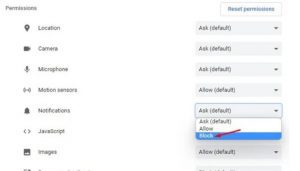
You can stop site notifications on the Google Chrome web browser in the above methods.
2) Block Sites Notifications on Firefox
If you want to prevent sites from sending notifications on the Firefox browser, follow the below method.
- Open the Firefox browser and Tab on the three horizontal lines.

Firefox browser 2. Second, click on Settings.
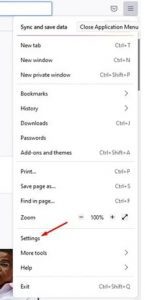
Settings 3. Click on Privacy & Security Option on the Settings page.
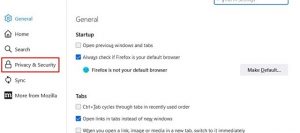
Privacy & Security 4. Scroll down to the permissions and click on the Settings…
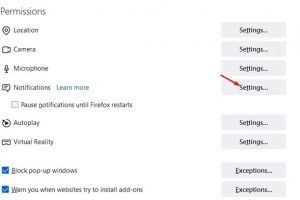
Settings 5. Select the website on which you want to stop notification and then select Block. Click on the Save Changes button.
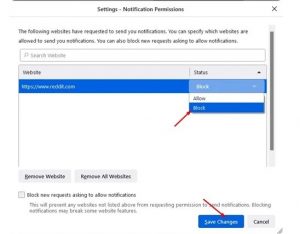
Block This way, you can stop web notifications in the Firefox browser on Windows 11.
3) Block Sites Notifications on Edge Browser
If You want to Turn OFF Notifications On Windows 11 in the Edge browser, you need to follow these simple steps to block the notifications.
1. open the Microsoft Edge browser and Tab on the three dots.
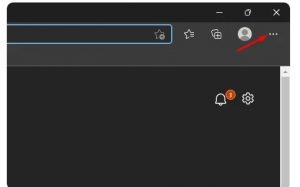
2. Then, click on Settings.
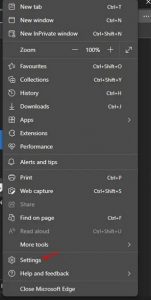
3. Click the Cookies and Site Permissions Option on the Settings page.
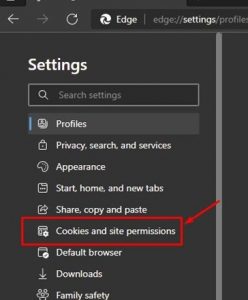
4. Click on the Notifications Option.
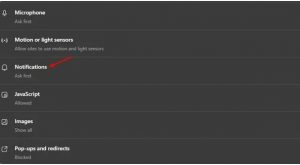
5. under the Allow section, select the site that you want to block the notifications, click on the three dots, and select Block.
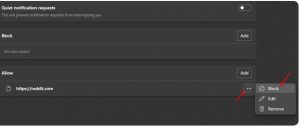
This way, you can block site notifications in the Microsoft Edge browser.
The above methods will help you Turn OFF Notifications On Windows 11 in Google Chrome, Mozilla Firefox, and Microsoft Edge browser.
For Further Tips and Tricks, Click Here.